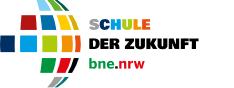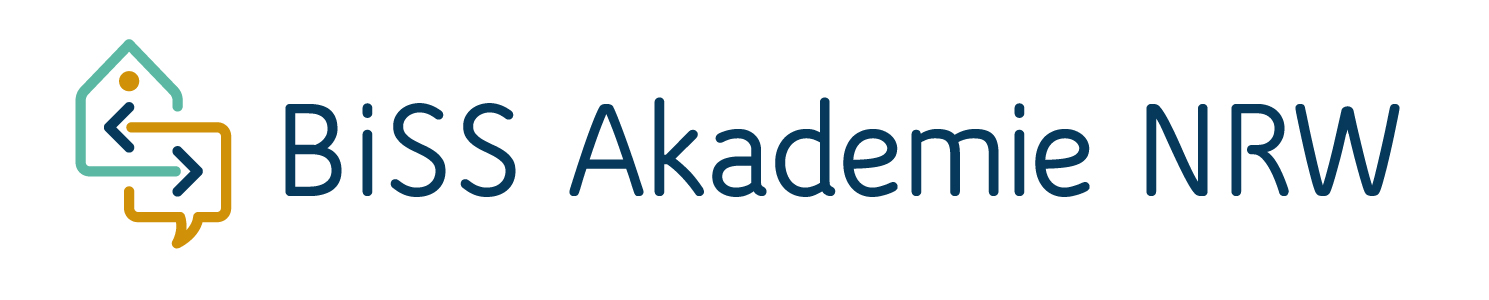Was ist IServ?
IServ als unser "pädagogisches Netzwerk" ermöglicht allen Benutzern die Anmeldung an den Computern in der Schule und darüber hinaus auch mittels Internet den Zugriff auf schulische Verzeichnisse z.B. von zu Hause und unterwegs. Mit eingebaut ist eine schulinterne Kommunikation über schulische E-Mailadressen, über die jeder Benutzer (Schüler, Eltern, Lehrer) automatisch verfügt.
Sie erreichen IServ über rats.ms.de oder (nach erstmaliger Anmeldung im Browser!) über die gleichnamige App für Android oder iOS/iPadOS aus den jeweiligen Appstores.
Inhaltsverzeichnis
- Kennwort für das pädagogische Netzwerk ändern
- Mit dem Aufgabenmodul in IServ arbeiten
- Anleitung zur Kurswahl über IServ
- Email-Clients einrichten
- Email-Weiterleitung(en) einrichten
(Vorrangig) Für Lehrkräfte
- Gruppenverwaltung
- Geräte / Räume buchen
- E-Mail-Verteiler
- E-Mails: Tipps & Tricks
- Dateien aus IServ-Verzeichnissen archivieren
- Videokonferenzen in IServ
- Computer-Audio in Videokonferenzen abspielen (Stereo-Mix)
Das Aufgabenmodul in IServ
Video-Tutorial zum IServ-Aufgabenmodul
Kennwort für das pädagogische Netzwerk ändern
- Die Seite rats.ms.de aufrufen und einloggen
- Im linken Menü mit Klick auf den eigenen Namen das Untermenü aufklappen ➀, dort "Profil"➁ wählen:

- Es erscheint nun ein horizontales Menü oben. Dort "Passwort" anklicken ➂:

- Aktuelles Passwort und neues Passwort (doppelt) eingeben. ➃

- "Ok" anklicken ➄ → fertig.
Für das Kennwort gilt:
Anzahl der verwendeten Zeichenklassen
Mindestlänge des Passwortes
Eine (nur Zahlen)
16 Zeichen
Eine (z. B. nur Kleinbuchstaben, Großbuchstaben oder Sonderzeichen)
11 Zeichen
Zwei (z. B. Kleinbuchstaben und Großbuchstaben)
10 Zeichen
Drei (z. B. Kleinbuchstaben, Großbuchstaben und Zahlen)
9 Zeichen
Vier (Kleinbuchstaben, Großbuchstaben, Zahlen und Sonderzeichen)
8 Zeichen
IServ akzeptiert keine Passwörter, die es für unsicher hält. Die Definition für unsichere Passwörter können Sie hier nachlesen.
Email-Clients einrichten
Die Anleitungen zur Einrichtung der verschiedenen E-Mail-Clients finden sich in IServ: dazu in IServ einloggen und zu E-Mail wechseln, oben rechts im Fenster den Link zu "Apps" anklicken. Weitere Informationen zu den E-Mail-Einstellungen sind über den Link Hilfe, der sich neben dem Link "Apps" befindet, erhältlich.
E-Mail-Weiterleitung einrichten
Zu unterscheiden ist zwischen einer Umleitung an eine oder an mehrere Emailadressen:
Umleitung an eine andere Emailadresse

Anschließend nach unten scrollen bis zum Abschnitt "E-Mail-Umleitung"

Sollen die Emails auch unter
Umleitung an mehrere andere Emailadressen
- Sie loggen sich am IServ ein
- Sie klicken auf E-Mail
- Sie klicken auf „Einstellungen“
- Sie klicken auf „Sieve-Script“ und tragen folgenden Code ein:
require "copy";redirect :copy "Diese E-Mail-Adresse ist vor Spambots geschützt! Zur Anzeige muss JavaScript eingeschaltet sein. ";redirect :copy "Diese E-Mail-Adresse ist vor Spambots geschützt! Zur Anzeige muss JavaScript eingeschaltet sein. "; - Klicken Sie auf Speichern. Etwaige andere Umleitungen, die in der normalen Benutzeroberfläche über "Email -> E-Mail-Umleitung" eingestellt sind, müssen ausgeschaltet werden.
(Vorrangig) Für Lehrkräfte
Gruppenverwaltung
Was sind Gruppen? Zu einer Gruppe zusammengefasste Benutzer erhalten einen gemeinsamen Ordner, auf den man auf Computern im pädagogischen Netz (Laufwerk G:) und über IServ (im Browser über den Menüpunkt Dateien, über die IServ-Apps auf Android, iOS, iPadOS, Dateien-App auf dem iPad - für Details siehe Hilfeseiten zum iPad) zugreifen und Dateien austauschen kann. Zudem kann über den Gruppennamen als Adressat eine Mail an alle Mitglieder (→ Verteiler) versendet werden, ohne dass man diese einzeln anwählen muss.
Einrichtung:
Das Einrichten von Gruppen kann nur durch das IT-Team erfolgen. Alle Klassen & Kurse werden standardmäßig von uns IT-Kontaktern eingerichtet (rats-„Eintrittsjahr Klasse 5“-„Klasse“, z.B. rats-2023-b).
Die IT-Kontakter können keine Gewährleistung für die Aktualität / Richtigkeit der Gruppenteilnehmer übernehmen.
Besitzer einer Gruppe können die Mitglieder selber verwalten:
- im Menü "Verwaltung" aufrufen
- Reiter "Gruppen" anwählen
- und die zu bearbeitende Gruppe auswählen (taucht die gewünschte Gruppe nicht auf, dann bitte E-Mail an die IT)
- Button "Bearbeiten" anklicken
- Auf Reiter "Mitglieder" wechseln
- zu entfernende Mitglieder werden mit einem Klick auf das rote x am Ende der Zeile entfernt, neu aufzunehmende Mitglieder werden unterhalb der Liste hinzugefügt: nach dem Namen suchen und anklicken
- Auf "Speichern" am Ende der Seite klicken - fertig
Die Mitglieder der Gruppe können andere Gruppenmitglieder über ihr Profil einsehen: dazu neben dem Benutzernamen mit einem Klick auf den Pfeil das Menü öffnen und das "Mein Konto" anklicken.
Buchungssystem
Das Buchungssystem funktioniert für Geräte (Beamer, Dokumentenkameras, etc.) genauso wie für Räume:


Wiederkehrende Buchungen sind nur für Administratoren verfügbar.
Unter "Grund" muss ein Wert eingetragen werden, analog zum Papier-System sollte man hier einfach den Kurs / die Klasse eintragen.
Es ist möglich, eigene Buchungen wieder zu löschen.
E-Mail-Verteiler im Schuljahr 2021/2022 (zugriffsbeschränkt für SchülerInnen und Lehrkäfte)
E-Mails: Vereinbarungen, Tipps und Tricks :) (zugriffsbeschränkt für Lehrkäfte)
Dateien aus IServ-Verzeichnissen archivieren
Computerton in Videokonferenzen abspielen (Stereo-Mix statt Mikrofon) - Anleitung für Windows 10